Con così tante aziende che spostano un grosso pezzo del loro lavoro online durante la pandemia, una caratteristica come la condivisione del calendario con i tuoi colleghi è una benedizi1. Aiuta a evitare e-mail avanti e indietro o messaggi di testo. Microsoft Outlook ti consente di condividere il calendario specificando i destinatari con cui desideri condividere, e anche quanti dettagli desideri dare. Ecco come farlo sull'app Microsoft Outlook per Desktop.
difficoltà
Facile
Durata
10 minuti
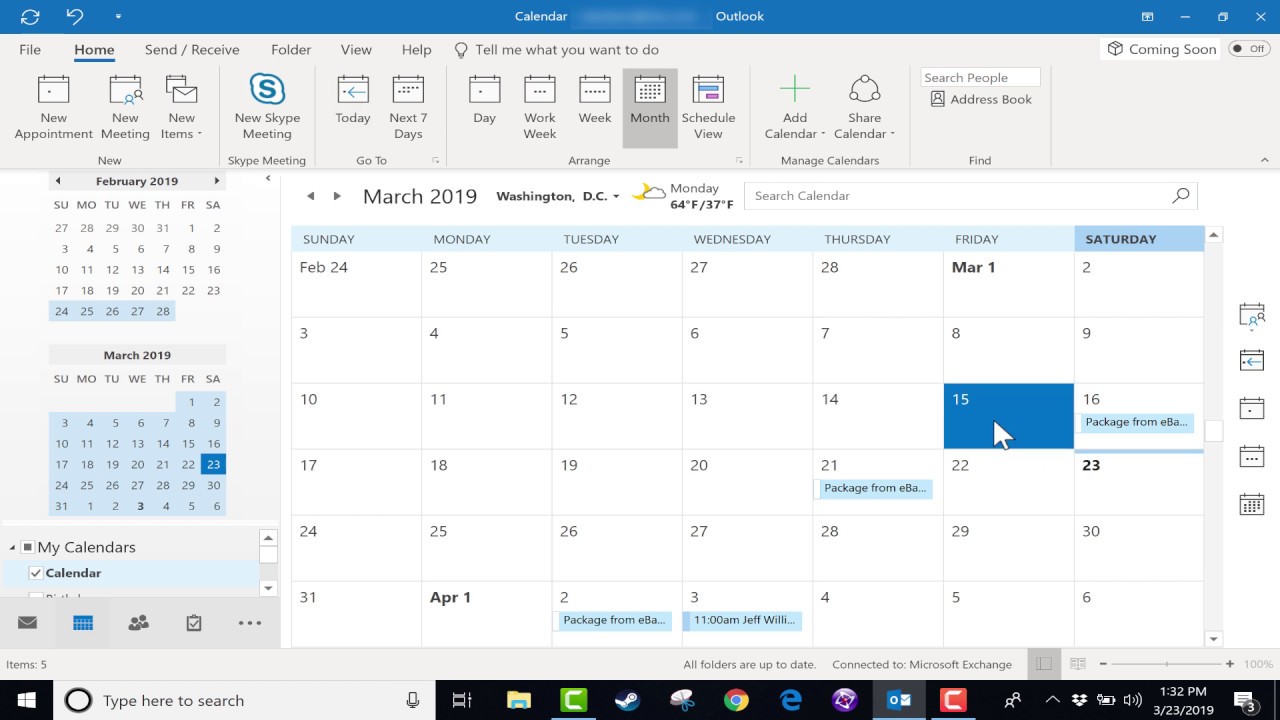
Quello di cui hai bisogno
- PC desktop, laptop, tablet o telefono con Microsoft Outlook
Come condividere il calendario di Outlook
Passaggio 1: Aprire l'app Microsoft Outlook sul PC e accedi utilizzando le tue credenziali.
Passaggio 2: Avanti, cercare un'icona di calendario minuscola in basso a sinistra dello schermo e fare clic su di esso. Sarà nel riquadro a sinistra proprio accanto all'icona della posta.
Passaggio 3: Nel riquadro superiore dello schermo, cerca l'opzione che dice Share Calendar e clicca su di esso.
Step 4: STEP 3 Aprirà una nuova finestra per il tuo invito alla condivisione della condivisi1. Nel campo to, digitare gli indirizzi email delle persone con cui desideri condividere il calendario. Il campo dell'oggetto sarà già stato riempito per te e dire "condivisione dell'invito: [il tuo indirizzo email] - Calendario." Puoi scegliere di modificarlo o lasciarlo essere.
Passaggio 5: Ci sono due caselle di controllo sotto questi campi. Controllando la prima casella, richiedete anche al tuo destinatario di condividere il proprio calendario. Controllando il secondo, consentirai ai tuoi destinatari di visualizzare il tuo calendario. Controlla qualunque misura alle tue esigenze.
Passaggio 6: Ci sarà un menu a discesa sotto le caselle di controllo intitolata Details. Fare clic su di esso e vedrai un menu a discesa viene visualizzato con tre opzioni: Solo disponibilità, dettagli limitati e dettagli completi. L'opzione che scegli determina quante informazioni sul tuo calendario il destinatario può vedere. Ancora una volta, scegli quello che si adatta meglio alle tue esigenze.
STEP 7: C'è un grande campo nella parte inferiore della finestra in cui è possibile digitare una nota da inviare con il calendario. Vai avanti e compila quel campo se lo desideri.
Passaggio 8: Una volta effettuato con i passaggi precedenti, fare clic su Send.
Per ulteriori suggerimenti per sfruttare al massimo le prospettive, controlla la nostra guida su come sincronizzare il tuo calendario di Outlook con il tuo iPhone e come sincronizzare i calendari di Google Outlook e ICloud su Windows 10.
Commenti
Posta un commento